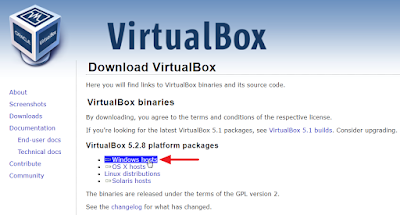Cara Install VirtualBox di Windows Untuk Instalasi OS Lain
Oracle VM VirtualBox atau yang lebih dikenal dengan VirtualBox adalah sebuah mesin virtual (virtual machine) yang dapat digunakan untuk menjalankan sistem operasi tambahan di dalam sistem operasi utama. Sebagai contoh, Saya menggunakan sistem operasi Windows (sistem operasi utama) yang terpasang di laptop Saya, Saya juga bisa memasang sistem operasi lain seperti Linux Ubuntu (sistem operasi tambahan) yang di jalankan di dalam sistem operasi Windows dengan menggunakan mesin virtual.
Jika Anda masih tergolong awam untuk bisa menginstall sistem operasi atau ingin sekedar mencoba menggunakan sistem operasi lain, maka Anda bisa menggunakan mesin virtual. Dengan menggunakan mesin virtual, Anda tidak perlu takut lagi kehilangan data pada sistem operasi utama, karena mesin virtual ini tidak mengganggu sistem operasi utama.
Seperti yang Saya bilang tadi, VirtualBox adalah salah satu mesin virtual yang dapat Anda gunakan secara gratis. Selain itu VirtualBox ini sudah mendukung versi 32bit dan 64bit, VirtualBox ini dapat digunakan untuk menjalankan sistem operasi lain atau tambahan, mulai dari Windows, macOS, Linux, dan Solaris, serta mendukung untuk tiap versi sistem operasi, mulai dari Windows (Windows 3.1, Windows 95, Windows 98, Windows ME, Windows NT 4, Windows 2000, Windows XP, Windows 2003, Windows Vista, Windows 2008, Windows 7, Windows 8, Windows 8.1, Windows 2012, Windows 10 dan Windows 2016), Linux (Linux 2.2, Linux 2.4, Linux 2.6, Arch Linux, Debian, openSUSE, Fedora, Gentoo, Mandriva, Turbolinux, Ubuntu, Xandros dan Oracle), dan lain-lainnya.
Pada kesempatan kali ini Saya akan menjelaskan cara menggunakan VirtualBox di sistem operasi Windows, mulai dari proses instalasi sampai dengan menjalankan sistem operasi di mesin virtual.
1. Cara Instal VirtualBox di Windows
Sebelum melakukan instalasi, kita terlebih dahulu untuk mendownload VirtualBox, Anda dapat mendownloadnya melalui website resminya disini.Setelah selesai terdownload filenya, silahkan klik dua kali pada file VirtualBox yang tadi di download, maka akan terbuka jendela selamat datang, klik tombol Next untuk proses selanjutnya.
Pada bagian ini, kita dapat menetukan komponen apa saja yang ingin kita install atau tidak, mulai dari dukungan terhadap USB, jaringan sampai script Phyton untuk Virtual Box API. Pada bagian ini juga kita dapat menentukan lokasi untuk menyimpan file instalasi VirtualBox. Kita biarkan saja komponen dan lokasi penyimpanan VirtualBox ke default dan klik tombol Next untuk proses selanjutnya.
Pada bagian ini, kita dapat menentukan cara untuk mengakses VirtualBox apakah melalui start menu, shortcut yang berada di desktop atau melalui shortcut yang berada di quick launch bar. Jangan lupa untuk mencentang Register file associations agar file dengan ekstensi terkait VirtualBox dikenal oleh sistem operasi Windows. Klik tombol Next untuk proses selanjutnya.
Pada jendela selanjutnya akan muncul peringatan, bahwa untuk menginstal fitur Oracle VM VirtualBox Networking akan menonaktifkan kartu jaringan untuk sementara dan akan diaktifkan kembali saat proses instalasi telah selesai dilakukan. Klik tombol Yes untuk menyetujuinya.
VirtualBox sudah memiliki informasi yang diperlukan dan siap untuk menginstall. klik tombol Install untuk memulai proses instalasi VirtualBox.
Proses penyalinan file dan isntalasi sedang dilakukan, tunggulah beberapa saat sampai proses instalasi telah selesai.
Akan muncul jendela yang menginformasikan bahwa instalasi VirtualBox telah selesai dilakukan. Pada bagian Start Oracle VM VirtualBox ... biarkan saja tercentang, untuk langsung membuka aplikasi VirtualBox. Klik tombol Finish untuk keluar dari proses instalasi dan langsung membuka aplikasi VirtualBox.
2. Membuat Virtual Machine di VirtualBox
Sebelum memulai untuk membuat mesin virtual (virtual machine), kita terlebih dahulu untuk menyiapkan sebuah sistem operasi, baik itu Windows, Linux dan lain-lainnya.Saya sudah menyiapkan sistem operasi yang nanti akan Saya jalankan pada mesin virtual, yaitu Linux Ubuntu. Untuk Anda yang ingin menginstall Linux Ubuntu di mesin virtual, silahkan download terlebih dahulu Linux Ubuntu disini.
Jika Anda sudah menyiapkan sistem operasi yang nanti akan kita jalankan pada mesin virtual, maka sekarang kita akan membuat mesin virtual di VirtualBox.
Silahkan buka terlebih dahulu aplikasi VirtualBox, kemudian klik tombol New pada bagian atas kiri layar untuk membuat mesin virtual.
Akan muncul jendela baru, pada jendela ini Anda akan diminta untuk memasukkan Name, Type dan Version sistem operasi yang nanti akan dijalankan pada mesin virtual. Pada bagian Name silahkan masukkan nama sistem operasi yang nanti akan dijalankan, disini Saya kasih nama "Ubuntu", pada bagian Type pilihlah tipe yang sesuai dengan sistem operasi yang nanti akan di jalankan, karena nanti Saya akan menjalankan Linux Ubuntu (64-bit), maka Saya pilih Linux dan pada bagian Version pilihlah versi yang sesuai dengan sistem operasi yang nanti akan dijalankan, pada bagian ini Saya pilih Ubuntu (64-bit). Jika sudah selesai, silahkan klik Next untuk proses selanjutnya.
Pada bagian ini Anda diminta untuk menentukan ukuran RAM yang akan di alokasikan untuk mesin virtual. VirtualBox memberikan rekomendasi ukuran sesuai dengan sistem operasi yang nanti akan dijalankan, namun Anda dapat menentukan ukuran RAM sesuai dengan kebutuhan Anda. Semakin besar ukuran RAM yang Anda alokasikan, maka semakin lancar pula sitem operasi berjalan pada mesin virtual. Namun Anda perlu menyisihkan sebagian RAM untuk sistem operasi utama agar tetap berjalan dengan normal. Setelah selesai klik tombol Next untuk proses selanjutnya.
Pada bagian ini Anda akan diberikan 3 pilihan untuk membuat virtual hard disk yang akan digunakan untuk sistem operasi nantinya. Berikut ini penjelasan dari 3 pilihan yang tersedia :
1. Do not add a virtual hard disk : Pilihan ini digunakan untuk tingkat mahir, dimana virtual hard disk akan dibuat dalam pengaturan terpisah setelah pembuatan mesin virtual telah selesai.
2. Create a virtual hard disk now : Pilihan ini digunakan untuk membuat virtual hard disk bersamaan dengan pembuatan mesin virual.
3. Use an existing virtual hard disk file : Pilihan ini digunakan untuk membuat virtual hard disk yang sudah pernah Anda buat.
Pada contoh kali ini, karena kita belum memiliki virtual hard disk dan belum bisa menggunakan virtual hard disk tingkat mahir, maka kita pilih Create a virtual hard disk now dan tekan tombol Create.
Pada bagian ini, kita bisa memilih softawre virtualisasi yang akan kita gunakan. Terdapat 3 pilihan softawre virtualisasi, yaitu :
- VDI (Virtual Disk Image) adalah Virtual Format Drive yang digunakan oleh VirtualBox, dengan ini pengguna dapat menjalankan program yang ditulis untuk sistem operasi yang berbeda dalam lingkungan virtual kecepatan tinggi.
- VHD (Virtual Hard Disk) merupakan file gambar hard disk yang digunakan oleh Microsoft Windows Virtual PC, untuk menyimpan data dalam file tunggal yang bertindak sebagai hard disk individu. VHD dapat digunakan untuk menginstal beberapa sistem operasi pada satu PC, untuk melakukan pengujian sistem operasi atau menjalankan aplikasi yang lebih tua.
- VMDK (Virtual Machine Disk) adalah Virtual Disk yang menyimpan isi dari mesin virtual hard disk VMware, dapat diakses sebagai hard disk fisik dengan menggunakan software VMWare.
Pada bagian ini Anda akan diminta untuk memilih bagaimana virtual hard disk tersimpan pada hard disk. Terdapat 2 pilihan yang tersedia, yaitu :
- Dynamically allocated, menggunakan kapasitas hard disk fisik berdasarkan jumlah hard disk virtual, tidak berdasarkan ukuran yang telah ditentukan.
- Fixed size, kapasitas hard disk fisik yang digunakan berdasarkan kapasitas hard disk virtual yang dibuat.
Pada bagian ini Anda bisa menentukan ukuran hard disk virtual Anda. Silahkan atur ukuranya sesuai dengan kebutuhan Anda dan ada baiknya menyesuaikan dengan sitem operasi yang nanti akan dijalankan dan tidak boleh melebihi kapasitas penyimpanan hard disk Anda. Pada contoh kali ini Saya menentukan ukuran hard disk virtual sebesar 20 GB dan kemudian klik tombol Next untuk proses selanjutnya.
Oke sampai disini, kita telah berhasil membuat mesin virtual. Sekarang kita akan menjalankan sistem operasi pada mesin virtual.
3. Menjalankan Sitem Operasi pada Mesin Virtual
Setelah selesai membuat mesin virtual, yang harus Anda lakukan selanjutnya yaitu menjalankan mesin virtual yang telah kita buat tadi. Pilihlah mesin virtual yang tadi kita buat dan kemudian klik tombol Start untuk menjalankan mesin virtual.Akan muncul jendela baru, karena kita belum memasukkan file ISO pada settingan, maka kita akan diminta untuk memasukkan terlebih dahulu file ISO. Klik tombol ikon folder untuk memasukkan file ISO.
Carilah lokasi file ISO itu berada, jika sudah ketemu filenya silahkan klik file tersebut kemudian tekan tombol Open. Pastikan juga Type dan Version file ISO sesuai dengan yang kita atur tadi.
Klik tombol Start untuk mulai menjalankan Linux Ubuntu atau sistem operasi yang Anda pilih.
Berikut ini tampilan awal Linux Ubuntu saat pertama kali dijalankan.
Mulai dari sini Anda dapat menginstall Linux Ubuntu layaknya pada PC.
Sekian dulu penjelasan mengenai cara install VirtualBox di Windows. Jika Anda mengalami masalah saat menginstall VirtualBox di Windows atau masalah lain yang berkaitan dengan artikel diatas, silahkan sampaikan melalui kolom komentar dibawah.
Sumber https://mas-abdi.blogspot.com/